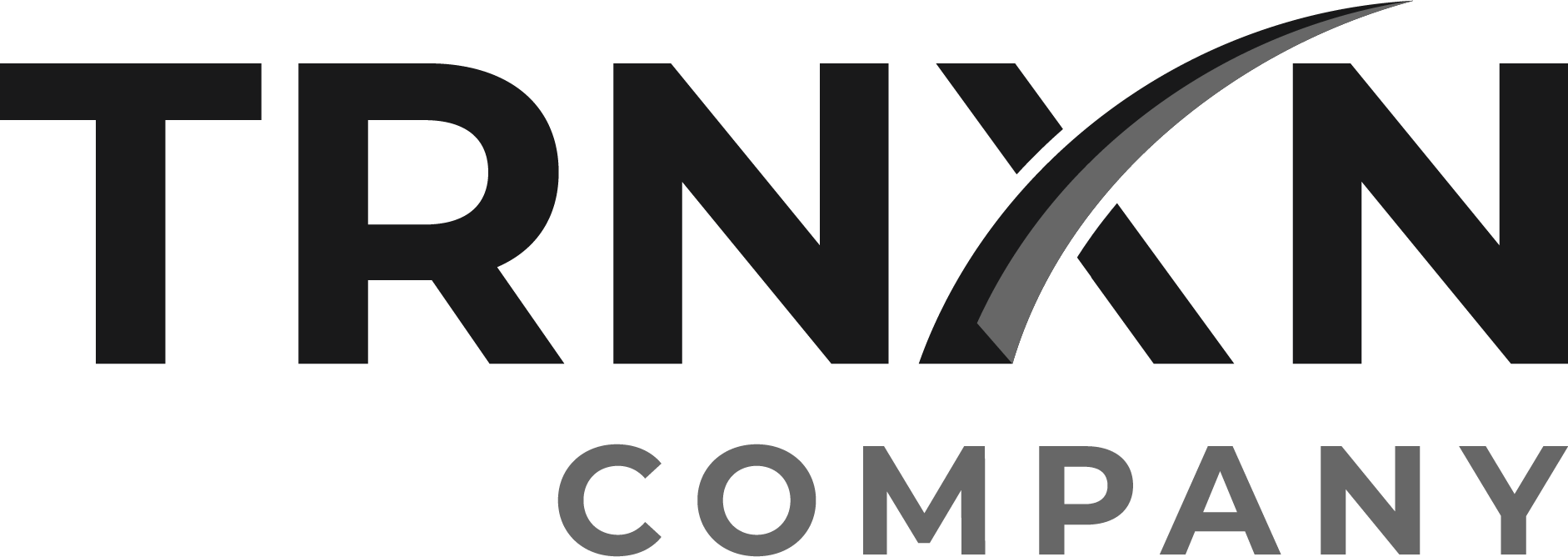CASH DISCOUNT APP
TRNXN Company has its own software that is designed to automate all parts of the cash discounting process.
Our custom software automatically raises inventory items by up to 4.00% and discounts the charge to cash-paying customers. This process is completely automated and meets all cash discounting requirements in the United States. Changing the menu prices, applying the discount and calculating your monthly savings are all done seamlessly through our technology. Along with the benefits of our 24/7 white glove support & real-time reporting.
Benefits:
Offset up to 100% of card processing fees.
Automatically syncs between all Clover devices.
View historical data on demand to track total dollars saved.
Fully functional and customizable from the web dashboard and terminals.
Real-time reporting.
Backed by TRNXN Company's white-glove support.
Available with: Station, Mobile, Mini, Flex, Station (2018), Station Duo, Flex (2nd Generation), Station Solo, and Mini (3rd Generation)
Pricing: License $9.95 per month
Full access to all features of our software, including white-glove support.
Now available on the Clover dashboard!
HOW TO DOWNLOAD & SETUP CASH DISCOUNT & FEES ACTION
TO DOWNLOAD CASH DISCOUNT
Open the More Tools App
Search for Cash Discount
Select the app “Cash Discount” by TRNXN Company, it is white and orange
Select Connect then select Connect again to confirm subscription of $9.95 per month
Select Download
TO SET UP CASH DISCOUNT
Open the Cash Discount App
Select Tap Here To Set Up Cash Discount
Toggle Cash Discount on with the button in the top right
Enter the percentage you want to increase inventory by
Leave the check box that says “Skip Price Changing” unchecked unless you have manually increase your inventory already
Select “Set” and select “confirm”
Open your Clover Dining or Register App & hit the sync button to make sure your inventory syncs. The sync button looks like two arrows going in a circle.
TO SET UP FEES ACTION
Open the Cash Discount App
Select Tap Here To Set Up Fees Action
Toggle Fees Action on with the button in the top right
Select the Plus Sign in the bottom right
Name your Action Title. This will be the line item on your customer's receipt.
The Action should read “Ask to Add'“ and
The option next to it should be “Service Charge to Custom % of order subtotal”
Change the percentage to what you want to charge your customers,
Select “Save”
FREQUENTLY ASKED QUESTIONS
HOW DO I SET UP THE APP?
Here are step by step instructions to download and setup Cash Discount and Fees Action
DOES THIS APP WORK WITH DEBIT CARDS?
Yes, our app works with credit cards, debit cards, gift cards, and digital payments.
HOW IS THE APP BILLED?
Our app is $9.95 per month per merchant ID and is billed directly through your Clover Account.
DOES THIS APP WORK WITH My existing card processor?
Yes! The app is available to everyone in the United States and Canada using the Clover system no matter who your payment processor is.
DOES THIS APP WORK WITH THE SALE APP?
No, the Cash Discount app works with Clover users using the Register app or the Clover Dining App. The only way to do cash discounting using the sale app is manually adding the fee, or adding the fee in the Set Up app under Taxes & Fees.
DOES THIS APP ADJUST INVENTORY PRICES?
Cash Discount has the options for cash discounting and fees actions. Cash discounting will increase the inventory prices and provide a discount to customers paying cash. Fees actions will at a fee as a line item on the check based on a custom percentage of the order subtotal.
Does the App automatically sync when I change my prices?
Once Cash Discount has been turned on and it increases your inventory prices it will not increase your inventory a second time. If you are adding new items, the app will auto-increase. If you are changing the prices of existing items, the best way to do this is:
Open Cash Discount
Toggle off the Cash Discount
Update all of your prices
Toggle on the Cash Discount
DOES THIS APP PRINT THE CASH AND CARD PRICE ON THE CUSTOMER RECEIPT?
Yes! The feature has been released for those using Clover Dining and Register App.
Is Cash Discounting or Fees Action right for Me?
Check out the chart below to help decide which is best for you and your business.
Can I turn off the Dual Pricing on the Printed Receipt?
Yes! You can turn off the dual pricing on the printed receipt by:
Opening the Cash Discount app
Hit the three lines on the top left hand side of the screen
Select Dual Price Print Settings
Turn the toggle off
Can I turn off the Dual Pricing on the Customer Facing SCreen?
Yes! You can turn off the dual pricing on the customer facing screen by:
Opening the Cash Discount app
Hit the three lines on the top left hand side of the screen
Select Customer Facing Screen Settings
Turn the “customer facing screen” toggle off
Common Troubleshooting Answers
The app has not increased my prices even though it says cash discount is activated.
Go into the Register or Clover Dining app and hit the sync button.
If you are on a Clover Duo, Solo, or Mini the sync button is located on the top right hand side of the Register and Clover Dining Apps. If you are on the Clover Flex, open up the Register or Clover Dining app and hit the three lines in the top left, then you will see a menu with the sync button on it.
The app isn’t working with custom or variable priced items
Traditional cash discounting is inventory based so it does not work with custom items or variable priced items. If your business uses these regularly, you want to set up the fees action instead.
The Dual Pricing isn’t showing up on my receipt
This can be caused by several things:
If you are using Fees Action, you have to have the fee added to the check in order for dual pricing to show up.’
Ring in items
Select “Pay”
When the pop up comes up asking to add the fee, select “ok continue”
Hit the back arrow in the top left of your screen
Print bill, the dual pricing will show up
If you have Scan To Pay enabled, the dual pricing will not show up on your receipt.
To turn it off:
Open the Setup App
Payments
Uncheck “Enable Scan To Pay”